Tags in Digital Signage enable you to create alternative scenarios involving some or all of your screens.
Tags in Digital Signage enable you to create alternative scenarios involving some or all of your screens. Once a tag is created, you can activate the tag for a certain duration. For example, you could create a fire emergency playlist that would direct people to evacuate immediately. Create a new tag, set the playlist as the fire emergency playlist you created, and tag all screens.
Below you’ll find a simple illustration showing 3 tags – Tag #1 controls 12 screens (All screens), tag #2 and tag #3 controls 3 screens each. These tags can change the content on their screens and override any of your content based on schedules, etc.
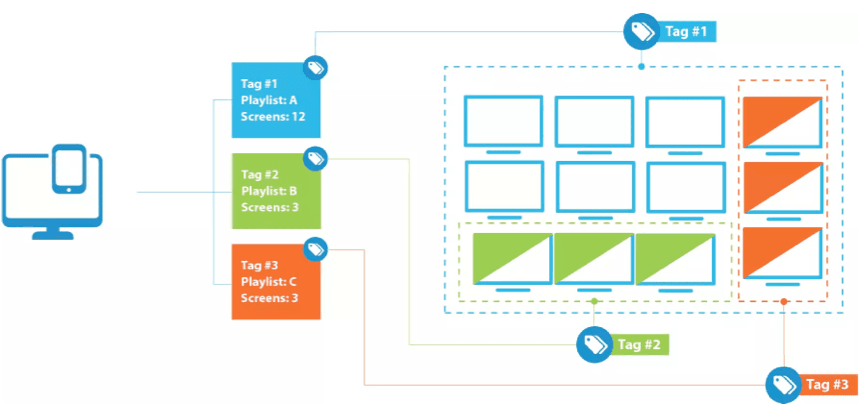
Tags can be also activated via our REST API, making it possible to automate tag activation with sensors or triggers.
Tags are perfect for those who have the need to change swiftly in certain conditions for a specified duration with the option to cancel the activation before the duration expires.
In the example below, we’re working with an emergency use case.
In an emergency situation, you want to be able to quickly change the content on all chosen screens to warn visitors or to give evacuation instructions.
First, go to your playlists and click Create Playlist. You can name it something like “Emergency”. You can add multiple emergency playlists. You design the content as you usually do with other playlists.
Click your profile name in the lower-left corner and then Tags. Click Create a tag, give it a name, pick your emergency playlist or even multiple playlists, and mark the screens you want to include in the tag. If you need to, you can create multiple tags like Fire Emergency, Hurricane Warning, etc.
To activate the tag and have the Emergency playlist published on all screens, simply click the Activate tag. You can activate the tag for seconds, minutes, hours, or forever by simply setting the duration to 9999 hours. Keep in mind, that no matter the duration, you can always deactivate or override the tag.
To deactivate the tag and go back to your normal content you click Deactivate tag and alternatively, you can activate another tag to override. The most recently activated tag will take precedence, no matter the duration of a tag.
Once the screen comes online, it will play the tagged playlist for the remainder of the tag’s activation time. Remember to set your alerts to get notifications about screens going offline and online.
If a screen has several active tags, the most recently activated tag takes precedence.
In a situation where you’d want to quickly activate a tag, it is important that the player already has all the files of the tagged playlist downloaded. By tagging screens with a specific playlist, the screens can download the required files for the tagged playlist, so that when the tag is activated, the screen can start playing right away.
Most people think designing content for digital signage is super difficult, but if you can use Powerpoint, you can also create and design your own content in our editor.