Amazon offers a wide range of HDMI sticks and TVs loaded with their FireOS operating system. For any Amazon FireTV Stick or TV, you can easily find, download, and install our APP and run it as an entry-level player. Amazon FireTV Digital Signage works amazingly with Play.
If you have a Amazon Signage Stick, please visit Amazon Signage Stick
Go sign up at playsignage.com, using Facebook, Google, Microsoft, or simply a username and password.
Watch the video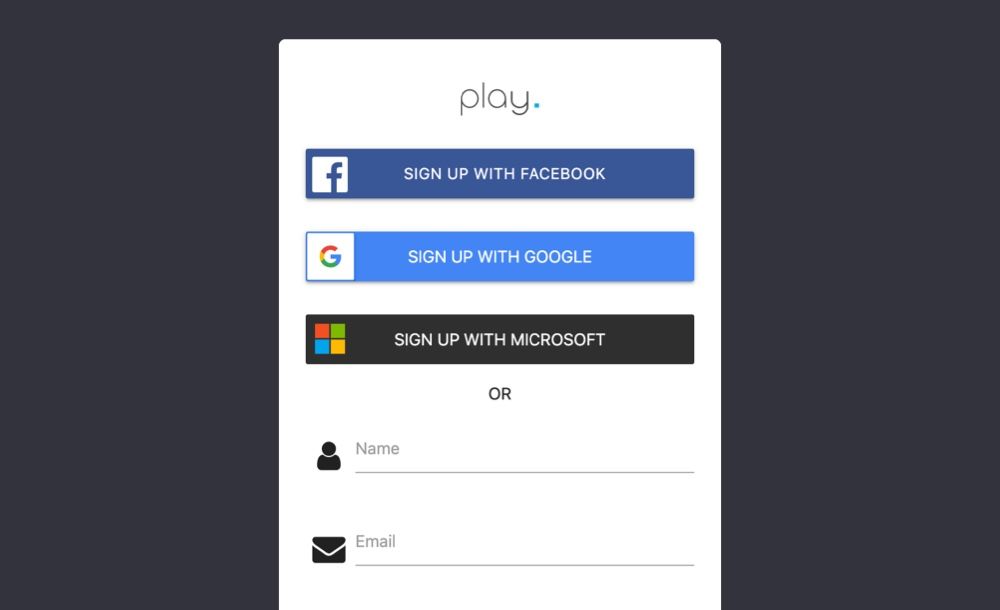
Connect your player directly to the HDMI port on your TV. You can skip this step If you have an Amazon FireTV as the media player is built-in on those TVs.
Watch the video
Find, download, and install our APP from the Amazon store - Use the talk feature on the remote and simply say Play Digital Signage, and Amazon should find it for you.
Watch the video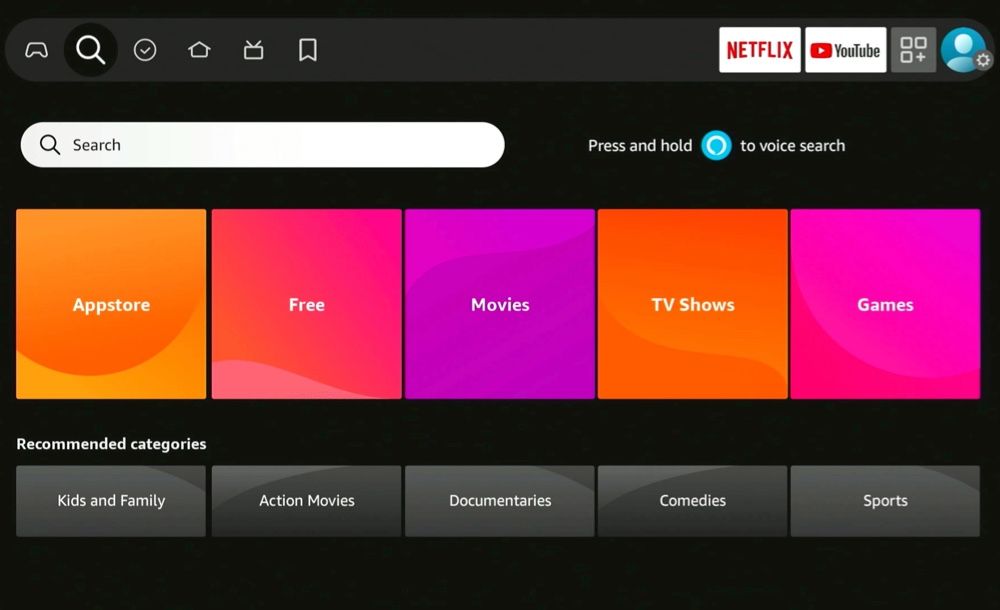
Log in at my.playsignage.com, then go to Screens -> Add screen, and use the code from the TV to link the Screen to your account.
Watch the video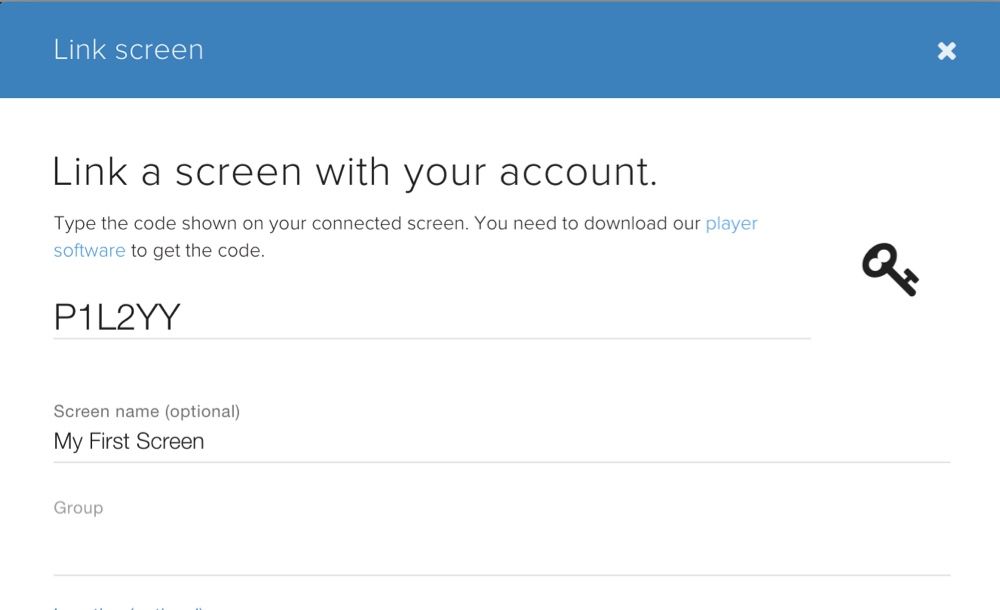
It’s time to get creative. Assuming you’re already logged in, go to Playlists, create a playlist and start designing your content.
Watch the video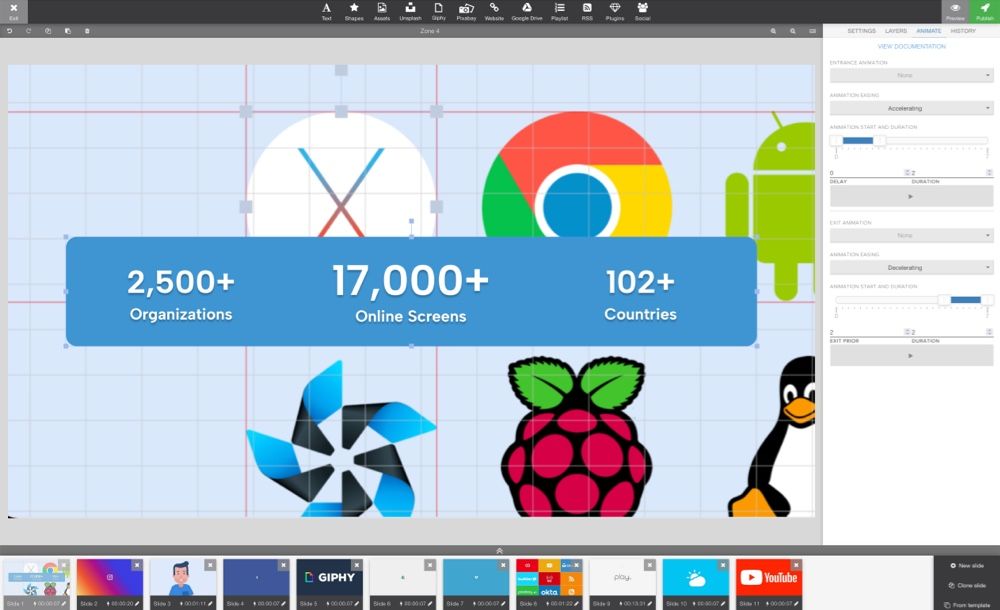
The last step is linking your content to your screen. Go to Groups & Schedules, pick your playlist in the group’s base playlist, then drag and drop your screen to the group and click Publish.
Watch the video
Even though the Amazon FireTV players work almost out of the box, we thought we'd gather some of the most common features for you here.
Watch this video, where we're unboxing the Amazon FireTV Stick, connecting it to a TV, and finding, downloading, and installing the APP.
Watch the videoStarting from Android 10, apps that need to launch at startup need to be granted permission SYSTEM_ALERT_WINDOW (also often called “drawing over other apps”).
Go check out the guide. click here
Playlists in Digital Signage can be both horizontal as well as in portrait, and In this tutorial, you’ll learn how to rotate your Digital Signage slides by 90 degrees clockwise (portrait mode). You’ll find it useful if you want to rotate your display vertically, learn more.
If you installed the APP using Amazon Store, the APP will update automatically, but sometimes it can take days after we've released a new version.
If you installed the APK, there are no automatic updates, the only option is to remove the APP and install it again.
Amazon FireTV Digital Signage is for entry-level projects, not because of limitations in our APP, but because most devices, like the Amazon FireTV Stick 3. Gen, Amazon FireTV 4K, etc., have limited resources.
Options can be accessed directly on the TV by using OPTIONS.
Options can be accessed directly by the player or in settings for your player.
We recommend checking out our Getting Started video.
Design your contentThe device and the hardware are almost identical, but the software is different. The Signage Stick is created and locked for digital signage. You can not use this guide if you have an Amazon Signage Stick, go to Amazon Signage Stick instead.
Yes, some of the Amazon FireTV Sticks as well as TVs run 4k, but check the product’s specifications before your purchase.
We do not recommend using the USB ports on the TVs as they’re meant for data transfer and can’t supply as much power as the stick may need. This leads to the device operating in a lower performance mode and can lead to it crashing often.
See the FireOS section of our portrait guide.
If our app does not appear in the search, then likely it’s because the device you’re using is not supported. Please beware that the First Generation FireTV stick (released 2014 model AFTM) is not supported.
When you search for our APP, use Play Digital Signage
Amazon Store will keep your app automatically up to date. You can also start the update process manually:
In the APP options, you can hide the top menu bar if you for example are running a touch screen. To access the top menu bar, when hidden, you can use CTRL + O for options or CTRL + Q to close the APP.
A .apk file is a file format for Android apps, just as .exe is a file format for Windows applications. If it is not possible to install the app via the Amazon app store, you can also download and install the APK file directly on your device, though this process has a few extra steps:
If the shortened URL does not work, you can download the APK here.
Amazon FireTV Digital Signage is for entry-level projects, not because of limitations in our APP, but because most devices, like the Amazon FireTV Stick, Amazon FireTV, etc., have low resources.
Step 1 – Go to my.playsignage.com > Find the screen you want to update > Go to Options > Go to Remove
Step 2 – Using your remote for the Amazon FireTV Stick > Go to HOME > Go to Profile > Go to Applications > Go to Manage Installed Applications > Go to Play Digital Signage > Go to Force Stop (Just to be sure) > Go to Uninstall > Go to Confirm > Go to Home > Go to Find > Go to Search > Type PLAY DIGITAL SIGNAGE > Go to Play Digital Signage > Go to Download > Go to Open > Note the 6 digit pairing code.
Step 3 – Go to my.playsignage.com > Go to + Add Screen > Use the code you have on the TV > Give it a name > Pick a group > Go to Add
Most people think designing content for digital signage is super difficult, but if you can use Powerpoint, you can also create and design your own content in our editor.