With the help of the Okta Sigle Sign-on solution, organizations can manage employee access to apps like ours securely and centrally.
With the help of the Okta Sigle Sign-on solution, organizations can manage employee access to apps like Play Digital Signage in a secure and central way. Follow this tutorial to learn how to set up Play Digital Signage in your organization.
Supported features: IdP-initiated SSO
This tutorial assumes that you have the following:
Search the integration network (OIN) for Play Digital Signage app and install it from the Okta Play Digital Signage page.
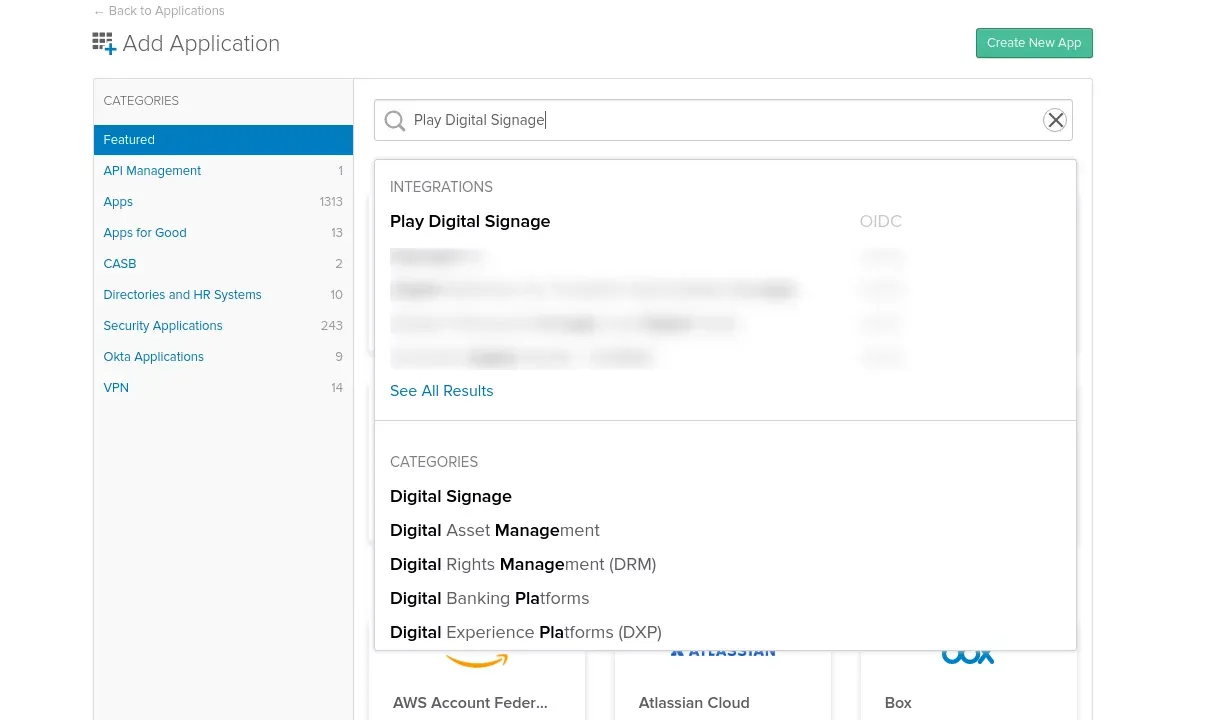
Figure 1: Search for Play Digital Signage in the integration network (OIN)
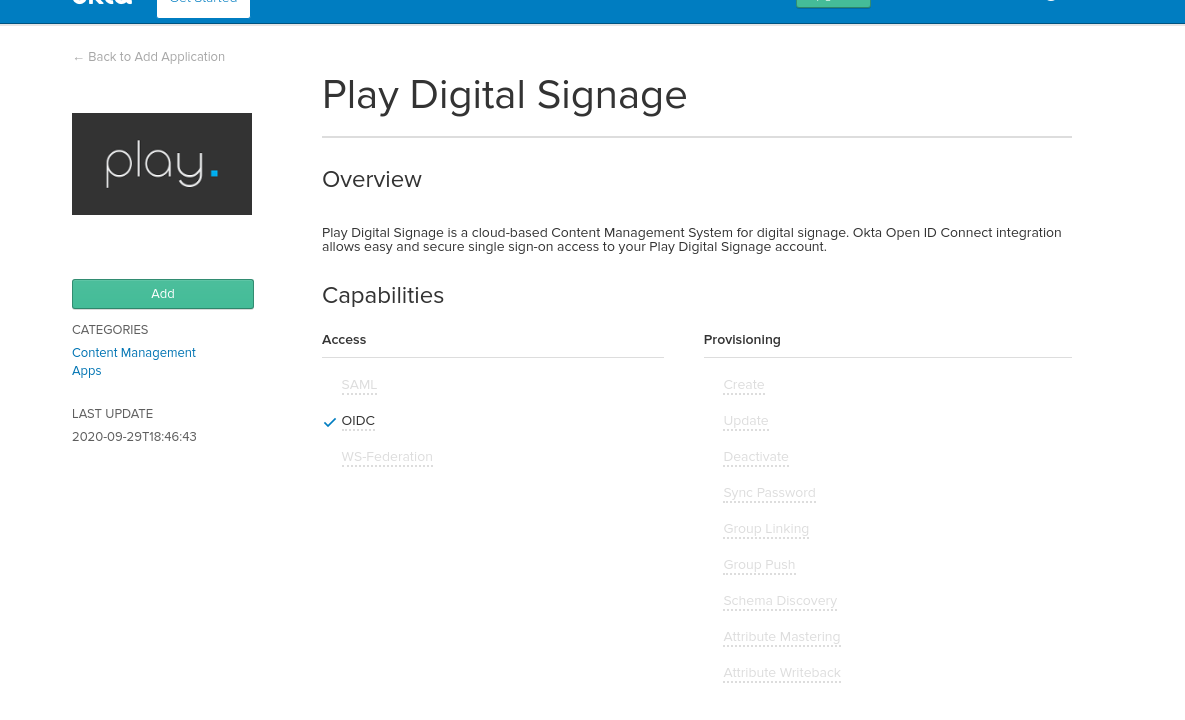
Figure 2: Add Play Digital Signage to your Okta organization
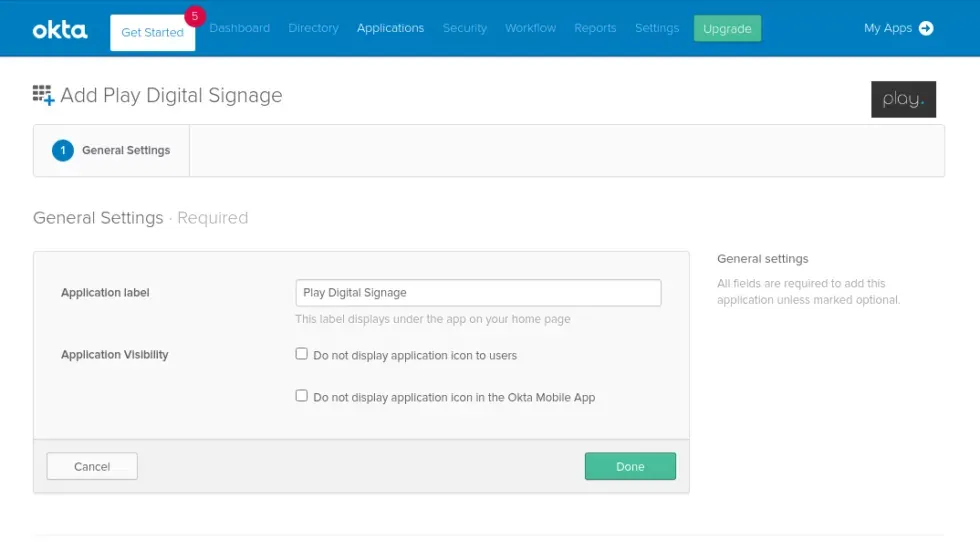
Figure 3: Optionally set a different app name and click done
Assign users or groups that should be able to log in to your Play Digital Signage team using the tile on the applications page.
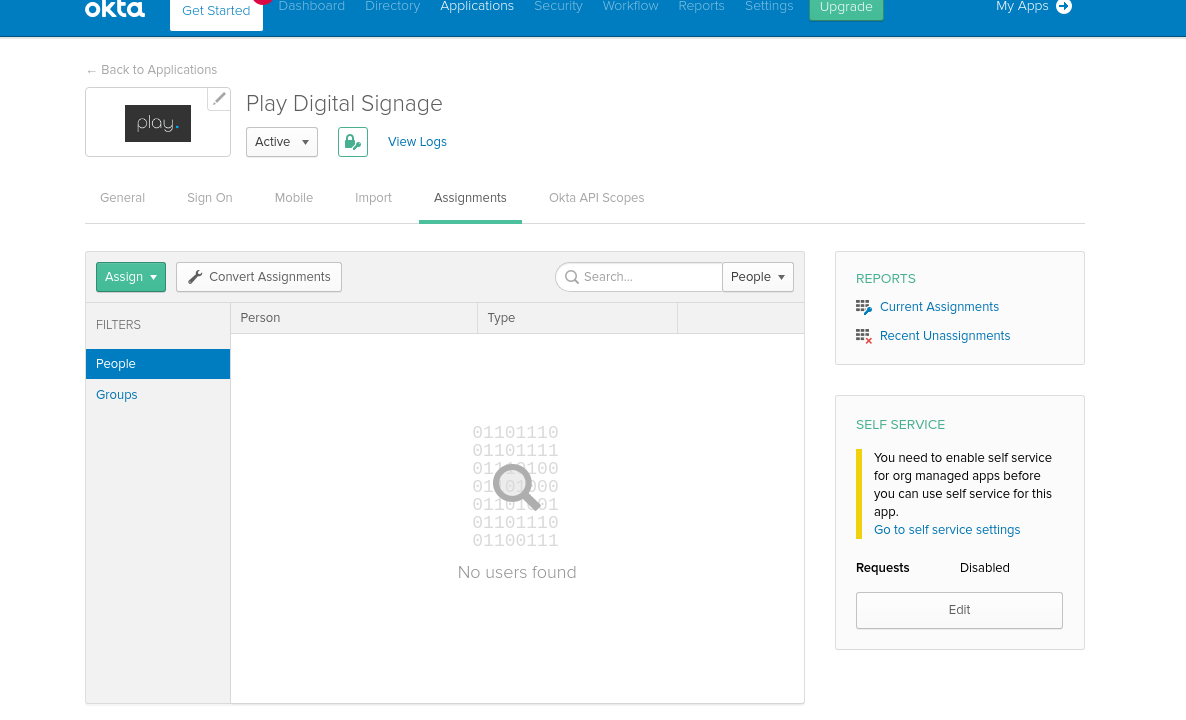
Figure 4: Assign users or groups to Play Digital Signage app
Go to the Sign On section of Play Digital Signage app settings and note down the client ID and client secret.
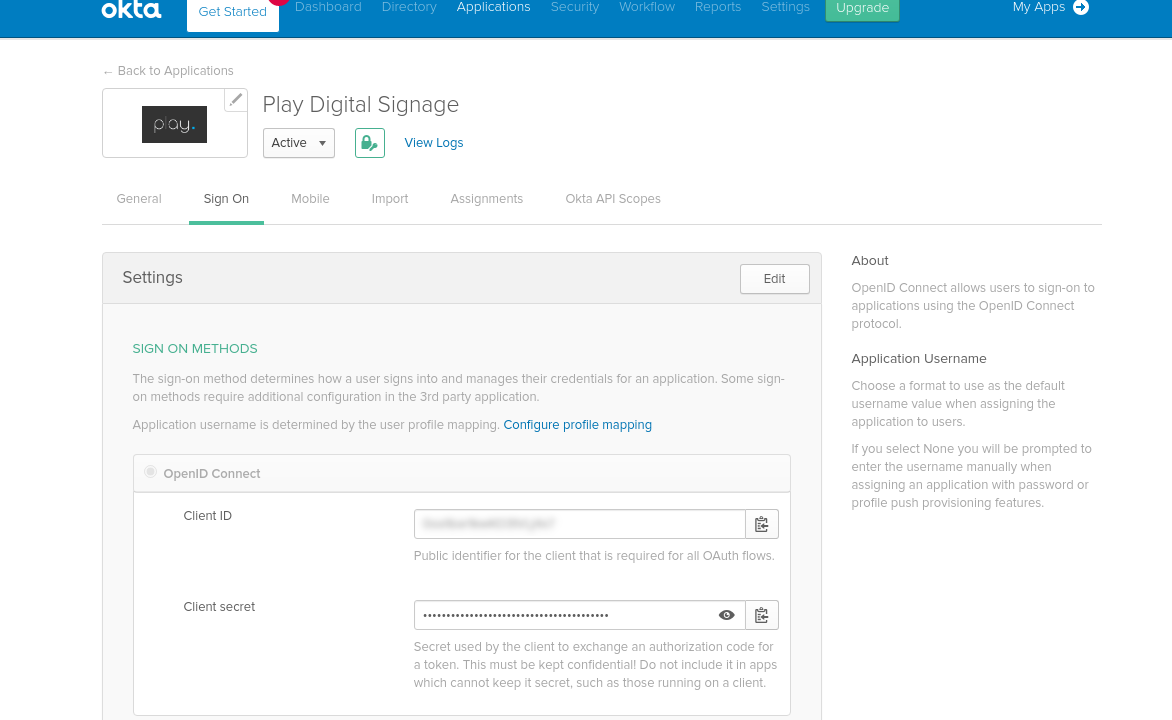
Figure 5: copy client id and client secret
Now navigate to the team page of your existing Play Digital Signage account and find the “Setup Okta Authentication” button. Before clicking the button make sure you are the owner of the team and there are no other users but you in your team.
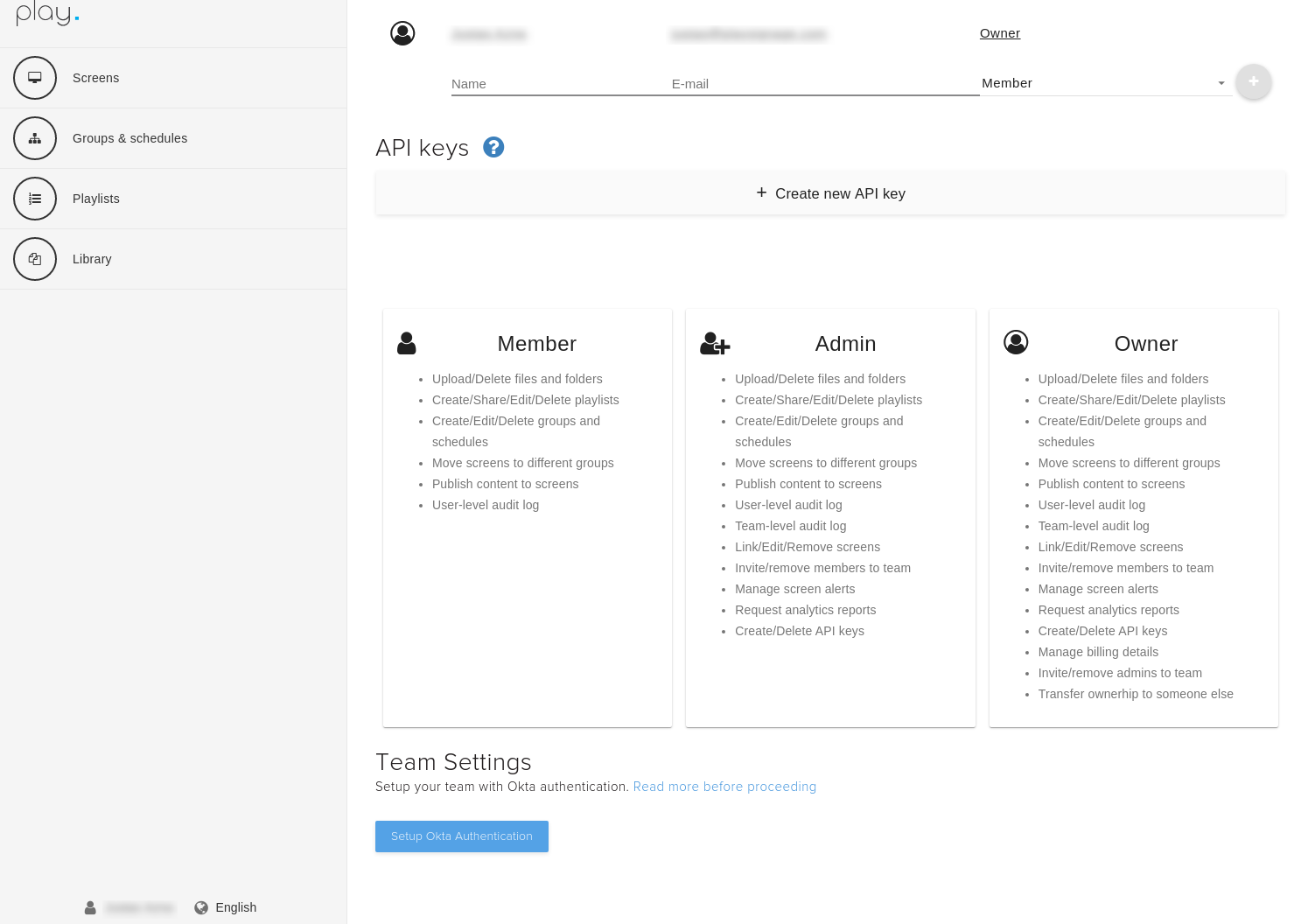
Figure 6: Go to the team page of the existing account and click Setup Okta Authentication
Once you’ve done that, go ahead and click the “Setup Okta Authentication” button and fill in your Okta organization URL E.g. https://my-org.okta.com, your client ID, and client secret. Having done that, go ahead and click the “Save” button.
WARNING: once you set up your Play Digital Signage team with authentication, you will no longer be able to access the team with your original user. If you would like to reverse this, please contact [email protected] or use live chat to get in touch with our staff.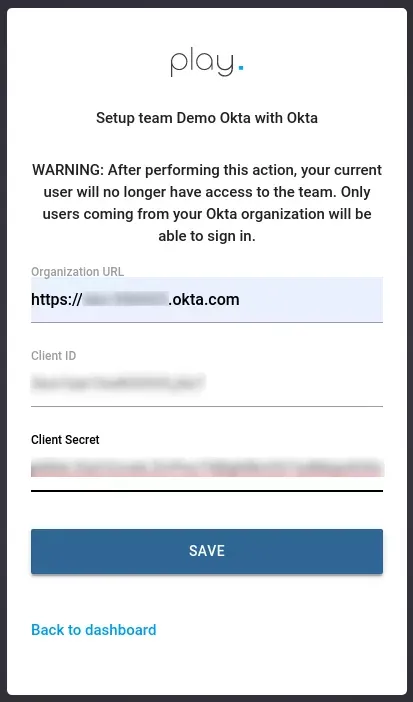
Figure 7: Enter App Credentials you noted down earlier along with your organization URL and click “Save”
Now that your Play Digital Signage team is set up with Okta authentication, you can go ahead and log in to your team using the Play Digital Signage tile in your dashboard.
NOTE: the first user that logs in to the team after setting up authentication will become a team owner. You may transfer the ownership or change the roles of the users later on, by going to your Play Digital Signage team page.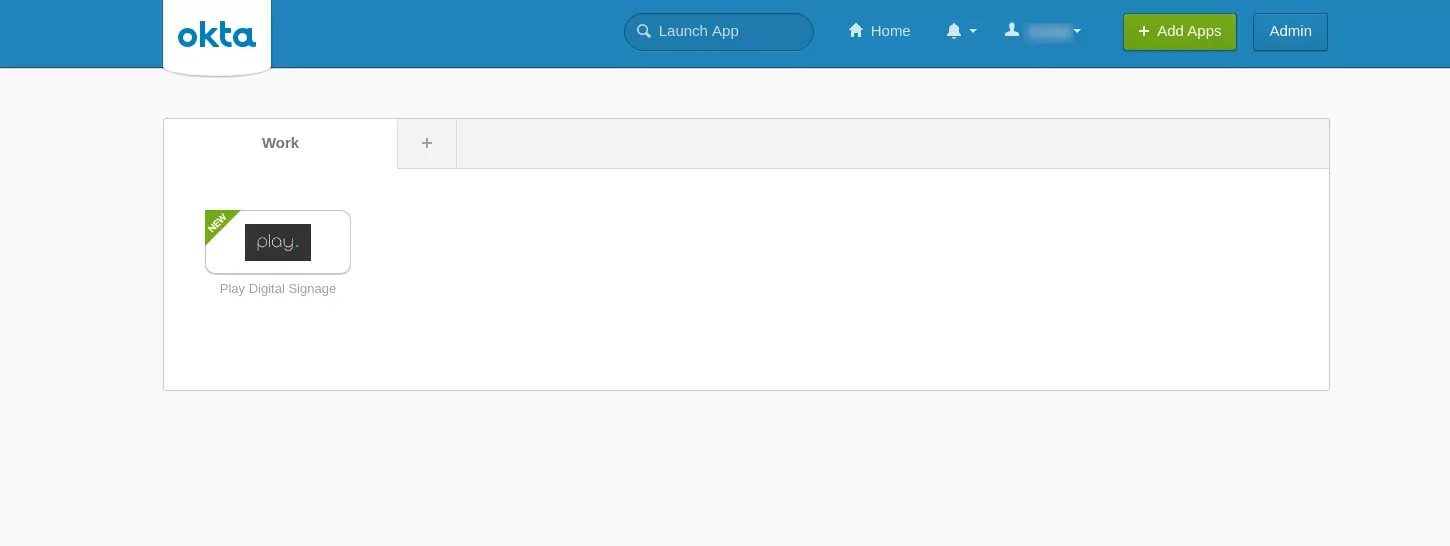
Most people think designing content for digital signage is super difficult, but if you can use Powerpoint, you can also create and design your own content in our editor.