Please be aware that the Samsung Smart Signage Platform (SSSP) is a special series and it is not to be confused with the Samsung Tizen TVs sold for consumer home use. Our Tizen app will run on SSSP 6 or newer compatible devices from the following series:
Samsung Tizen Digital Signage is a TV with a built-in player (The hardware running your content). These devices are designed to work for extended hours; the built-in hardware is more powerful and reliable. When it comes to the operating system, it is also designed with digital signage in mind, so it will always automatically launch our player app and keep it running. Furthermore, due to the partner-level integration, our app can control TV functions that are otherwise out of reach for external players, such as turning the TV panel off at a scheduled time to save power. It’s also possible to lock down the device further by disabling the remote control from our web portal so that the device can’t be switched to another input source (safety lock).
Go sign up at https://my.playsignage.com, using Facebook, Google, Microsoft, or simply a username and password.
Watch the video
Select your language -> Select display orientation (you can change it later via a web portal) -> Set auto-power off to off -> Connect to the Internet (Wired or WiFi) -> Set the date and time

Press Menu -> System -> Play Via -> activate Custom App.
After that:
Press Home -> App Management -> Install custom app and enter the following URL: https://t.playsignage.com (Older SSSP models have this setting named URL Launcher)
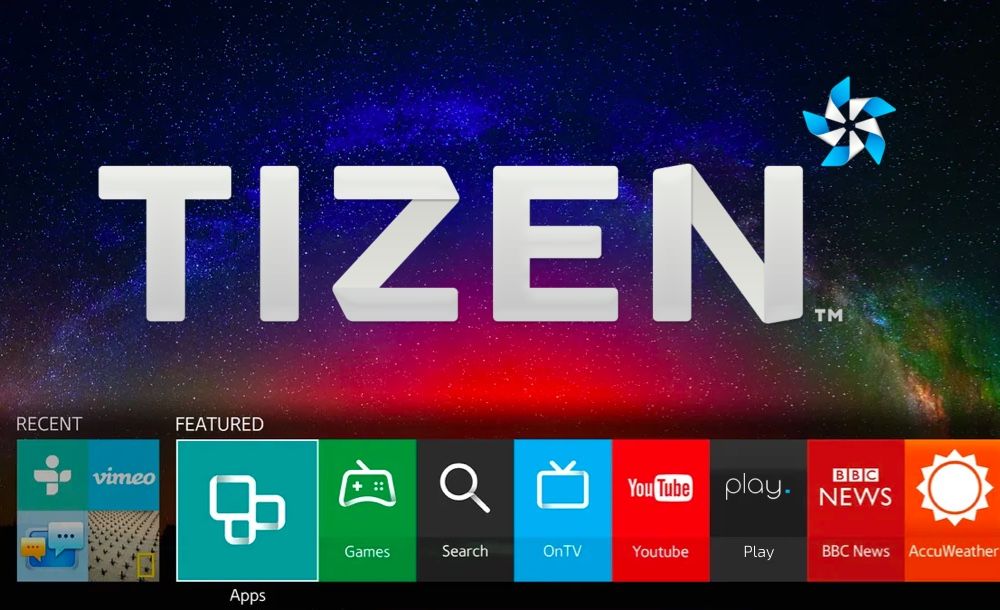
Log in at my.playsignage.com, then go to Screens -> Add screen, and use the code from the TV to link the Screen to your account.
Watch the video
It’s time to get creative. Assuming you’re already logged in, go to Playlists, create a playlist, and start designing your content.
Watch the video
The last step is linking your content to your screen. Go to Groups & Schedules, pick your playlist in the group’s base playlist, then drag and drop your screen to the group and click Publish.
Watch the video
We've gathered some of the most common features that you may need to get your Samsung Tizen up and running smooth.
Please be aware that the Samsung Smart Signage Platform (SSSP) is a special series and it is not to be confused with the Samsung Tizen TVs sold for consumer home use. Our Tizen app will run on SSSP 6 or newer compatible devices from the following series:
Note, Widescreen is also supported on Samsung Tizen
If your TV has enabled HDMI-CEC (called Anynet+), then this feature automatically switches to a new source if it powers on or is plugged in.
If the issue persists even after turning off HDMI-CEC functionality, there are a few more options to try changing on the TV:
On the TV settings, navigate to “On Screen Display” -> “Message Display” and turn off options for “Source Info”, “No Signal Message”, and “MDC Message”
You can expand the storage with a USB memory stick, simply plug it in and press the “tools” key on the remote. It will open up a menu and at the bottom, you will find the option to select which storage to use. By default, the internal storage is selected, navigate to the new option (likely called USB /dev/sda) and select it. This will cause our player app to write all of its files there, if you had already linked a screen, you will have to link it again as the data is now stored on the USB drive instead.
Yes, due to the partner-level integration, our app is able to control TV functions otherwise out of reach for external players, such as turning the TV panel off at a scheduled time to save power. Learn more.
Options can be accessed directly on the TV by using OPTIONS.
Options can be accessed directly by the player or in settings for your player.
The TV orientation can not be changed in our software because Samsung does not expose that API to partners. Orientation change is only possible if our app is not running. Follow these steps:
Make sure that the device time is correct and that it’s connected to the Internet.
We recommend checking out our Getting Started video.
Design your contentIf the device is offline, it means the device is not connected to the internet and therefore can not connect to our digital signage cloud. Check out the guide; Offline
Samsung’s 4K devices run apps in full-HD resolution (1920×1080), but their video player is capable of 4K playback, which means the 4K videos you add to your playlist will be played in 4K resolution. This is how their TV’s architecture is set up, and we can not have our app (or any other 3rd party app) in 4K.
If your TV has enabled HDMI-CEC (called Anynet+), then this feature automatically switches to a new source if it powers on or is plugged in.
Point the remote at the TV and input the following code: Mute, 7, 2, 9, Exit.
No indicator will appear on the screen after inputting this code. To test if the setting has changed, turn on a connected HDMI device. Instructions on Samsung website
If the issue persists even after turning off HDMI-CEC functionality, there are a `few more options to try changing on the TV:
On the TV settings, navigate to “On Screen Display” -> “Message Display” and turn off options for “Source Info”, “No Signal Message”, and “MDC Message”
The primary reason is that the regular Tizen TVs don’t support auto-starting an application; this feature is essential to recover after power outages or in case the app crashes. In addition, the home TVs cannot screenshot, control display on/off times, or reboot, and the built-in hardware (processor/memory/graphics) is not as powerful as in the SSSP series devices.
You can expand the storage with a USB memory stick; simply plug it in and press the “tools” key on the remote. It will open up a menu, and at the bottom, you will find the option to select which storage to use. By default, the internal storage is selected. Navigate to the new option (likely called USB /dev/sda) and select it. This will cause our player app to write all of its files there. If you had already linked a screen, you will have to link it again, as the data is now stored on the USB drive instead.
Not to worry, your TV is showing colors correctly! It’s a known issue in the Tizen platform that the colors in the screenshot appear darker than they are.
One limitation of the Tizen platform is that it can not have overlapping video elements. If you have designed your playlist in a way where two videos overlap, this will cause it to flicker.
You can remotely access your Samsung Tizen Digital Signage TV using MagicInfo.
Yes, due to the partner-level integration, our app can control TV functions otherwise out of reach for external players, such as turning the TV panel off at a scheduled time to save power. Learn more.
Yes, it’s possible to lock down the device by disabling the remote control from our web portal so that the device can’t be switched to another input source (safety lock).
Your app management may be set to developer mode in the TV settings. Try turning off developer mode.
Most people think designing content for digital signage is super difficult, but if you can use Powerpoint, you can also create and design your own content in our editor.