Explore our passion for Linux digital signage at Play Digital Signage. Easily install our AppImage format for seamless compatibility across various Linux distributions. Optimize power usage with scheduled TV shutdown for extended life via HDMI-CEC, enhancing your signage experience.
Go sign up at my.playsignage.com, using Facebook, Google, Microsoft, or simply a username and password.
Watch the video

Linux x64: Click here to download our APP.
Linux ARM 32bit: Click here for our armv7l APP.
Linux ARM 64bit: Click here for our arm64 APP.
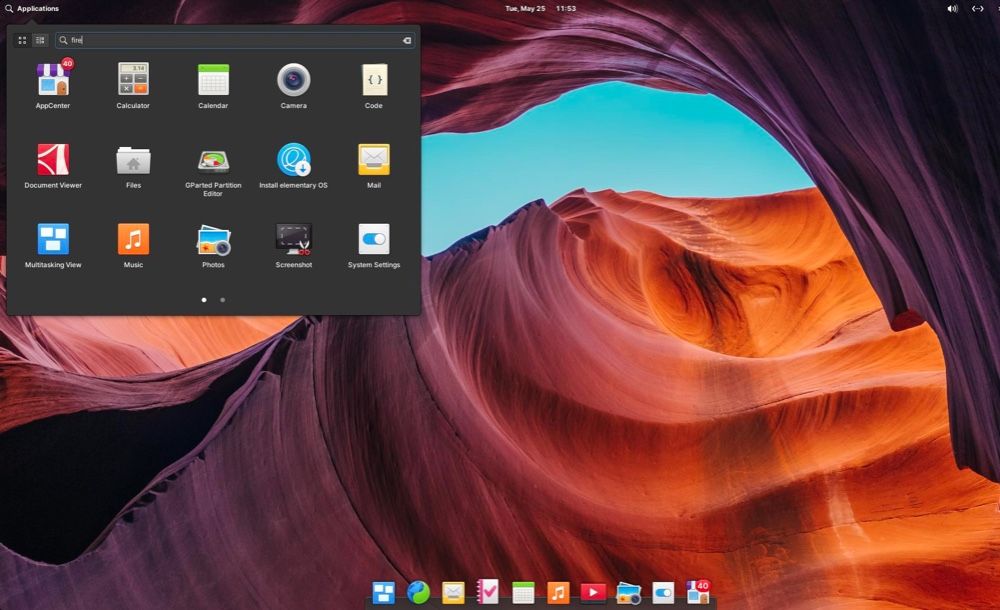
Log in at my.playsignage.com, then go to Screens -> Add screen, and use the code from the TV to link the Screen to your account
Watch the video
It’s time to get creative. Assuming you’re already logged in, go to Playlists, create a playlist, and start designing your content.
Watch the video
The last step is linking your content to your screen. Go to Groups & Schedules, pick your playlist in the group’s base playlist, then drag and drop your screen to the group and click Publish.
Watch the video
We've gathered some of the most common features that you may need to get your Linux media player up and running smooth.
Starting in 2018, Linux desktop environments started including an external program to manage and better integrate AppImages. This program is wonderful for regular users, however, for an unattended digital signage setup, it adds a layer of software that is beyond our control. We recommend uninstalling appimagelauncher before proceeding. On Debian-based systems you can remove it with the following command:
sudo apt-get remove --purge appimagelauncherBy default Linux does not give execute permissions to files downloaded from the Internet, therefore you need to grant the permission. Most file managers are able to do it by right-clicking on the file, going to Properties, and finding either a checkbox for making it executable or selecting from the drop-down Execute “Anyone”. This process varies a little depending on which file manager is your Linux distribution using.
Launching the APP on startup is not on when you first install our APP. If you want the APP to launch after a power outage or simply when you power on the player go to my.playsignage.com, Screens, open the settings for the screen, and toggle on Launch APP on startup.
Our software uses cec-utils software package to issue commands over HDMI to your TV, if you downloaded our Raspberry PI image, then the package is already pre-installed. The second key component is
cec-utils software package: sudo apt-get update && sudo apt-get install cec-utils (Ubuntu)Now that the software is installed and CEC is enabled in the TV, you can test if the TV is detected. Run the following command in the terminal:
echo 'scan' | cec-client -s -d 1
The scan takes about 10 seconds and it outputs a list of devices. If you see your TV listed (usually under device #0), then the connection works! You may also see more than one device listed, which is okay as they’re virtual interfaces.
You can also use our API function to trigger the TV on or off, this can be combined with a scheduled webhook service, such as https://crontap.com/
Options can be accessed directly on the TV by using OPTIONS.
Options can be accessed directly by the player or in settings for your player.
We recommend checking out our Getting Started video.
Design your contentIf the device is offline, it means the device is not connected to the internet and therefore can not connect to our digital signage cloud. Check out the guide; Offline
Under certain circumstances, the player may not update automatically. If you add a new plugin that is not supported in your current player version, it will simply not be shown to maintain backward compatibility. Check out the guide; App Outdated
The player saves files to ~/.config/PlaySignage/assets
Please note that the .config folder is not visible in Linux by default.
By default, the application enables a maximum of one window, however in situations where you have a Linux machine with several monitors, you may need to run one player application per monitor. To do this, you need to set a different data directory for each application window using the --data-dir parameter, for example:
~/Downloads/PlaySignage.AppImage --data-dir=/home/playsignage/play-app2
The second instance however would still use the same autolaunch file on Linux. So don’t enable autostart on the second instance, instead manually create the launch command. Make a copy of the ~/.config/autostart/PlaySignage.desktop file in the same folder, let’s call it PlaySignage2.desktop, then open up the file with a text editor give it a different name in the name field, and also append the same –data-dir parameter to the Exec row.
By default as a security precaution, the application does not show websites with certificate errors. However, if you need to show a website that does not have a valid SSL certificate, you can launch the app with a --ignore-certificate-errors parameter, for example:
~/Downloads/PlaySignage.AppImage --ignore-certificate-errors
When running Linux digital signage, you can install a program to hide the cursor. By default, unclutter will hide the cursor if it’s not moved for 5 seconds.
sudo apt-get install uncluttersudo pacman -Syu unclutterAfter installing you can test unclutter by launching it in the terminal with unclutter the command. If it works for you, be sure to add it to startup programs!
There is a built-in auto-updater, however, in certain circumstances, the software is not automatically updated. You can apply the update manually without having to link the screen again:
If one or more plugins don’t work on your Linux digital signage, it’s possible that the PlaySignage app on your player device is out of date. Click here to learn more.
In the APP options, you can hide the top menu bar if you for example are running a touch screen. To access the top menu bar, when hidden, you can use CTRL + O for options or CTRL + Q to close the APP.
Our application creates a namespace sandbox, however on some Linux distributions this option is disabled, there are 2 possible solutions:
sudo echo ‘kernel.unprivileged_userns_clone=1’ > /etc/sysctl.d/00-local-userns.conf--no-sandbox flagMost people think designing content for digital signage is super difficult, but if you can use Powerpoint, you can also create and design your own content in our editor.