Experience top-notch performance with Android OS for digital signage on players and smart TVs. Elevate your display game effortlessly. Explore the possibilities now!
Go sign up at my.playsignage.com, using Facebook, Google, Microsoft, or simply a username and password.
Watch the video
Connect your player directly to the HDMI port on your TV. You can skip this step If you have a Android SmartTV as the media player is built-in on those TVs.
Watch the video
Download and install our APP, go to your Android Store (Google Play Store), and search for Play Digital Signage.
Watch the video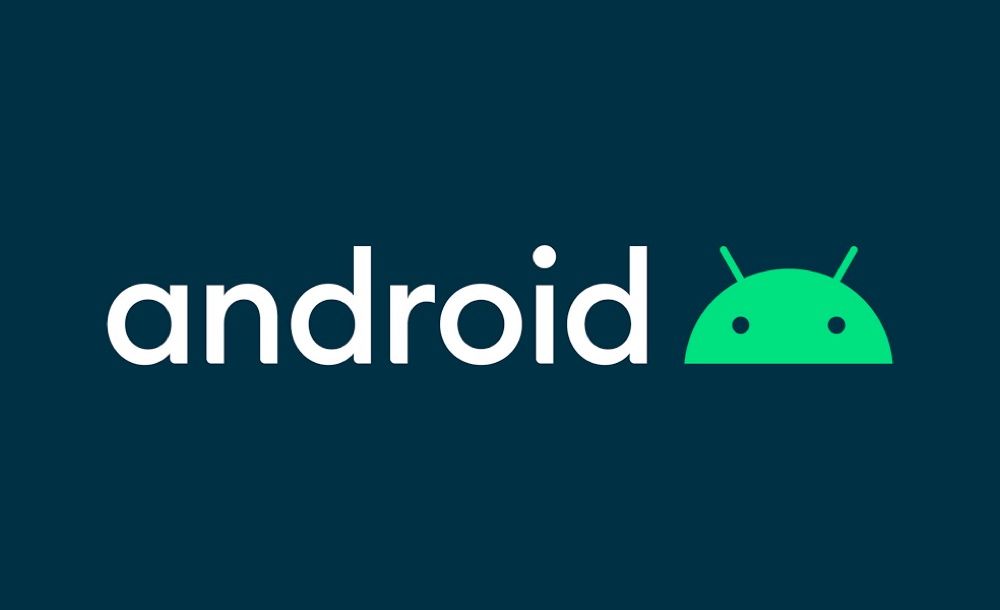
Log in at my.playsignage.com, then go to Screens -> Add screen, and use the code from the TV to link the Screen to your account.
Watch the video
It’s time to get creative. Assuming you’re already logged in, go to Playlists, create a playlist and start designing your content.
Watch the video
Last step is linking your content to your screen. Go to Groups & Schedules, pick your playlist in the group’s base playlist, then drag n drop your screen to the group and click Publish.
Watch the video
We've gathered some of the most common features that you may need to get your Andriod media player up and running smooth.
If you can’t use the Google Play Store on your player, you can download and install the APK file directly:
Please note, we do not recommend installing the APK as it will not be automatically updated.
Starting from Android 10, our app needs to be granted "Display over other apps" permission so that it can launch itself after the device starts up. Our app does not actually display over other apps, but Android permission system works in that way that app can not start itself without having this permission.
Watch the videoUpon the first launch, the app will ask for storage and Internet permission. These permissions are essential for our app to work with your Android digital signage player.
MDM stands for mobile device management and is usually deployed to easily manage your media players, in this case, Android.
There are several options for MDM on the market, for almost any operating system, so it’s up to you to find the MDM that suits your needs best.
Check out Headwind MDM for Android.
Options can be accessed directly on the TV by using OPTIONS.
Options can be accessed directly by the player or in settings for your player.
We recommend checking out our Getting Started video.
Design your contentIf the device is offline, it means the device is not connected to the internet and therefore can not connect to our digital signage cloud. Check out the guide; Offline
For Android devices, the most common scenario is if you’ve installed our app directly from the .APK file and not via an app store (Google Play Store, Amazon Store, etc.), in this case, there are no auto-updates happening. Check out the guide; App Outdated
Introducing version 4.2.0, the required Android version os is Android OS 6 (Marshmallow, SDK version 21).
This error most commonly happens when trying to install a 64-bit app on a 32-bit device. Make sure you have downloaded the 32-bit version of the APK file (APKPure by default serves the 64-bit version).
Android will show a toast message if the SSL handshake fails for a website starting with HTTPS. Almost always, this is due to the player’s date, time, or timezone not being correct, so be sure to check these first. If the clock is synchronized, then it may also be due to an invalid or expired SSL certificate on the page you’re trying to load. Try opening the same address in your laptop browser and see what kind of certificate errors it brings up.
Yes, you can even install the app on your phone to use it as a screen while you try out our software.
Check out our portrait guide.
If you installed the app via the Google Play Store, it will be automatically updated. However, you can also start the update process manually:
If you installed the APK file directly, you need to update the app manually:
If you are using Android Debug Bridge (adb), you can install a new .apk with a command:
_adb install -r play-kotlin-3.6.0.apk_ (replace the file name with the latest .apk file)
If one or more plugins don’t work on your Android, it’s possible that the PlaySignage app on your player device is out of date. Click here to learn more.
In the APP options, you can hide the top menu bar if you for example are running a touch screen. To access the top menu bar, when hidden, you can use CTRL + O for options or CTRL + Q to close the APP.
Some device manufacturers ship the device with a modified Android version where the service has been removed. You can install it back, however:
If you are unsure which to choose, try 32-bit first. After you have installed Crosswalk Runtime, you can install our app on your Android digital signage player.
Starting from Android 10, our app needs to be granted "Display over other apps" permission so that it can launch itself after the device starts up. Check out the Launch app on startup
Most people think designing content for digital signage is super difficult, but if you can use Powerpoint, you can also create and design your own content in our editor.