Streamline your Play Digital Signage setup with our optimized Raspberry Pi digital signage image (Models 3, 4, and 5). Enhance power efficiency by configuring HDMI-CEC support for automated nightly TV shutdown. Elevate your signage experience effortlessly.
Go sign up at my.playsignage.com, using Facebook, Google, Microsoft, or simply a username and password.
Watch the video

Download and install our APP on your Raspberry PI - Find the image further down in this article.
Watch the video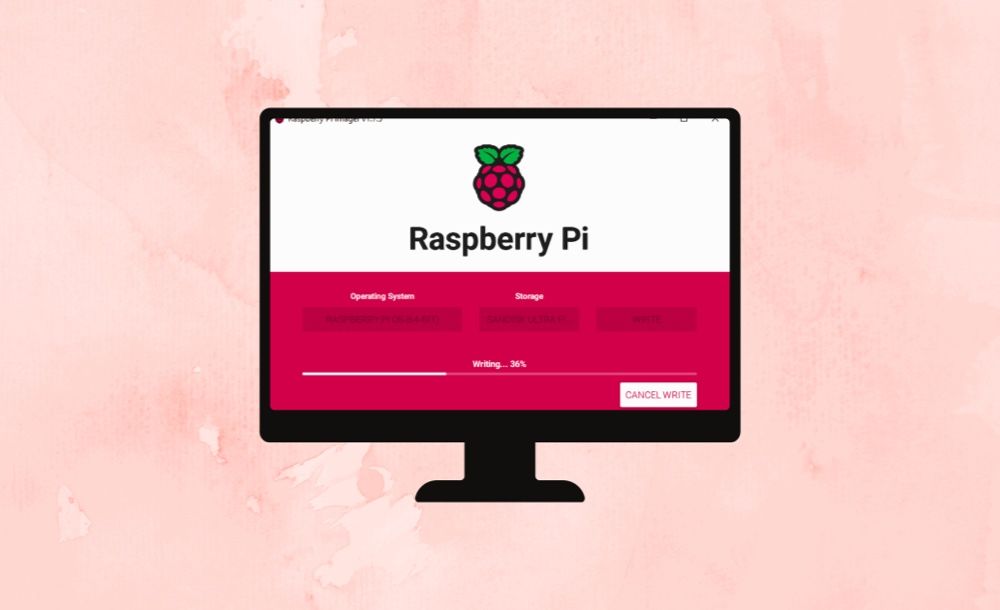
Log in at my.playsignage.com, then go to Screens -> Add screen, and use the code from the TV to link the Screen to your account.
Watch the video
It’s time to get creative. Assuming you’re already logged in, go to Playlists, create a playlist, and start designing your content.
Watch the video
The last step is linking your content to your screen. Go to Groups & Schedules, pick your playlist in the group’s base playlist, then drag and drop your screen to the group and click Publish.
Watch the video
We've gathered some of the most common features that you may need to get your Raspberry PI up and running smooth.
In our tests, the device heats up quite fast, especially in an enclosure. When the device runs hot, it can damage the components and will cause performance to degrade. We recommend installing a heat sink on the chip, you can get one on eBay or a nearby electronics equipment store.
If you are not using the official power supply, make sure that the adapter is powerful enough:
Raspberry Pi is likely the most affordable option to run our players on open-source software (Linux is also available). However, being a low-end device, it has certain drawbacks:
While both models 4 and 5 advertise support for 4K, the ability to play 4K video is limited to certain codecs and video players. We tested several video players and found VLC to have the best codec support for 4K, however even with VLC the support was very limited (mostly H265 less than 30 fps). However we found VLC not being stable player for repeated playbacks, issues occurred when the player started, but the video was not visible and also VLC crashed the entire desktop session. Therefore we currently can not provide a smooth 4K playback on Raspberry PI and recommend running the devices in 1920×1080 resolution.
Options can be accessed directly on the TV by using OPTIONS.
Options can be accessed directly by the player or in settings for your player.
If the device is offline, it means the device is not connected to the internet and therefore can not connect to our digital signage cloud. Check out the guide; Offline
Raspberry PI digital signage will try to automatically set the resolution; however, sometimes it fails to detect the most optimal resolution. You can manually set the resolution in Menu -> Preferences -> Display Settings.
If you can’t find the desired resolution option there, you will find more display configuration options in Menu -> Preferences -> Raspberry PI Configuration -> Display -> Resolution.
This functionality sends a command over an HDMI cable to the TV, telling it to go to standby and wake it up in the morning. Raspberry PI digital signage will remain on through the night.
NB! Raspberry PI 4 and 5 have two micro-HDMI ports; the HDMI-CEC commands are only sent over the first port (the port being next to the USB-C power). If you use the other port, the commands will not work!If you downloaded our Raspberry PI image after April 2021, then all the required packages are included in the image, and you can skip the first step of installing cec-utils.
cec-utils software package: sudo apt-get update && sudo apt-get install cec-utils (Ubuntu)Now that the software is installed and CEC is enabled on the TV, you can test if the TV is detected. Run the following command in the terminal:
echo 'scan' | cec-client -s -d 1
The scan takes about 10 seconds, and it outputs a list of devices. If you see your TV listed (usually under device #0), then the connection works! You will also see the “Pulse Eight” device, don’t mind it, it’s a virtual interface.
You can also use our API function to trigger the TV on or off, this can be combined with a scheduled webhook service, such as https://crontap.com/
If you installed the operating system yourself and are trying to launch the downloaded .AppImage file, and it does not start up; it’s likely because some libraries are missing. The first thing to get more info is to try and launch the .AppImage from the command line:
./PlaySignage*.AppImage
The terminal will output the error, often hinting at the problem.
./PlaySignage*.AppImage --disable-seccomp-filter-sandbox
There are some known hardware acceleration issues with video core drivers and HTML5 canvas support which we are built on. We’ve disabled the driver in favor of stability, however, it’s also possible to run Raspbian with the driver and disable hardware acceleration:
dtoverlay=vc4-fkms-v3d./PlaySignage*.AppImage --disable-hardware-accelerationBy default as a security precaution, the application does not show websites with certificate errors. However, if you need to show a website that does not have a valid SSL certificate, you can launch the app with a --ignore-certificate-errors parameter, for example:
~/Downloads/PlaySignage.AppImage --ignore-certificate-errors
We’ve disabled SSH access for obvious security reasons when distributing an image that has a default password. If you do want to enable ssh for remote maintenance, here’s how:
passwd command to change the password – the default password is ‘_raspberry_‘ and the whole world knows itsudo ufw allow sshsudo systemctl enable sshsudo systemctl start sshIn the APP options, you can hide the top menu bar if you for example are running a touch screen. To access the top menu bar, when hidden, you can use CTRL + O for options or CTRL + Q to close the APP.
Most people think designing content for digital signage is super difficult, but if you can use Powerpoint, you can also create and design your own content in our editor.