A Progressive Web App (PWA) is a web-based application that combines the functionality of a native app with the accessibility of a website. PWAs are ideal for digital signage as they enable seamless content management, real-time updates, and multi-device access without requiring downloads, ensuring efficiency and flexibility for screen operations.
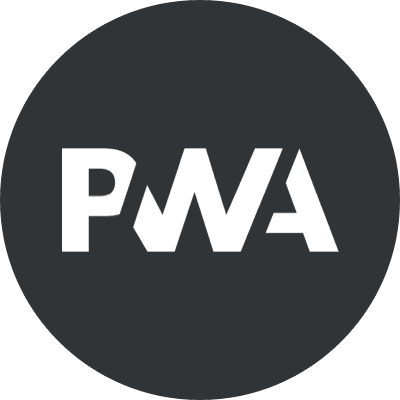
Go sign up at playsignage.com, using Facebook, Google, Microsoft, or simply a username and password.
Watch the video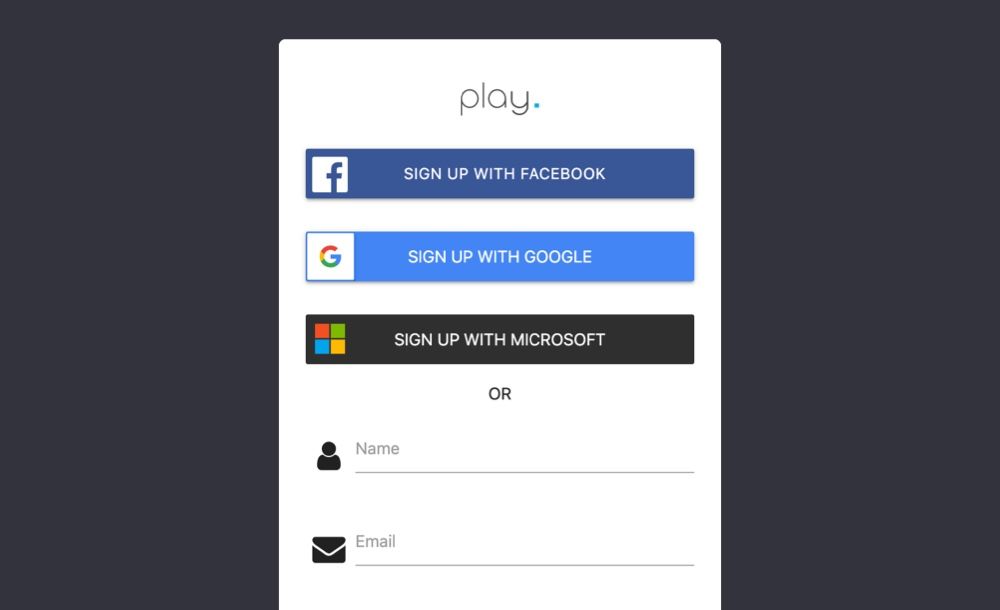
Connect your player directly to the HDMI port on your TV. You can skip this step If you have a SmartTV as the media player is built-in on those.
Watch the video
Simply launch the app from player.playsignage.com.
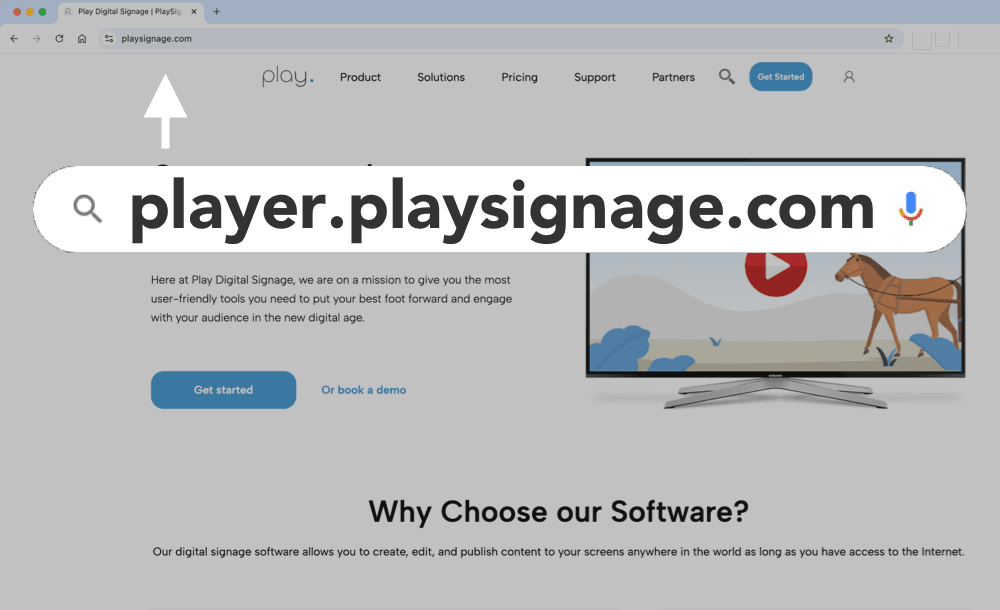
Log in at my.playsignage.com, then go to Screens -> Add screen, and use the code from the TV to link the Screen to your account.
Watch the video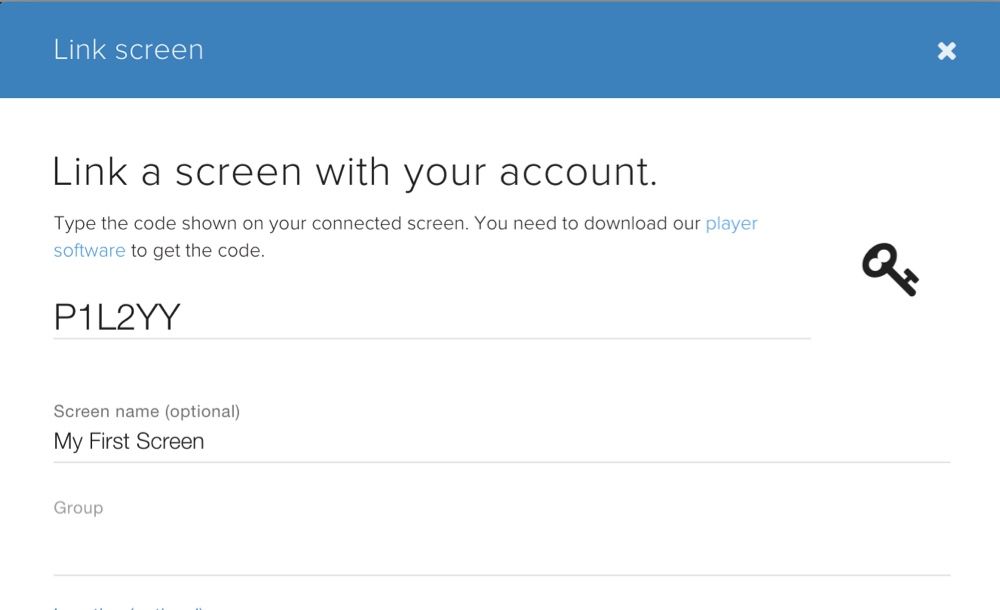
It’s time to get creative. Assuming you’re already logged in, go to Playlists, create a playlist and start designing your content.
Watch the video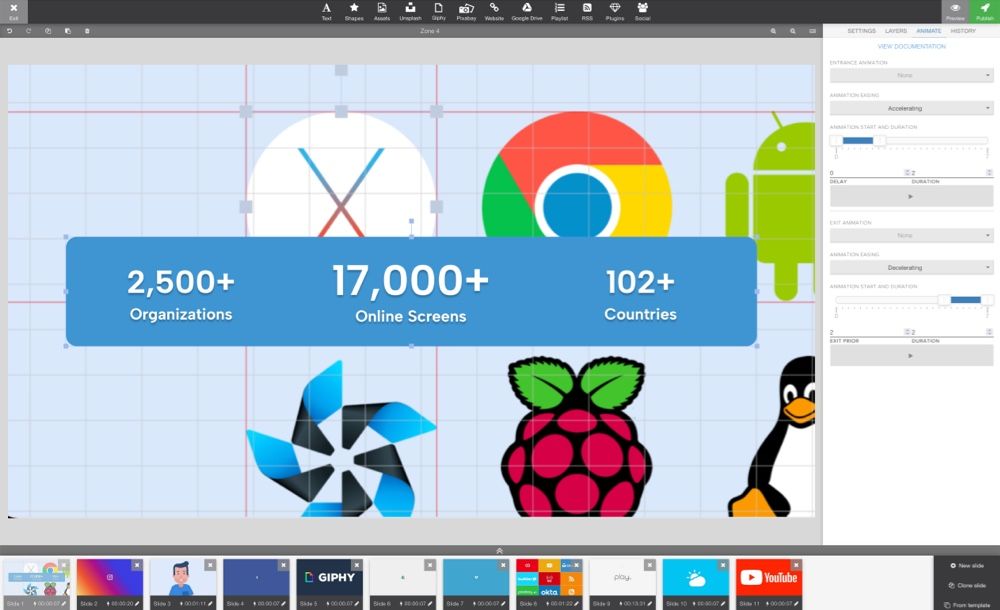
The last step is linking your content to your screen. Go to Groups & Schedules, pick your playlist in the group’s base playlist, then drag and drop your screen to the group and click Publish.
Watch the video
Even though the PWA player work almost out of the box, we thought we'd gather some of the most common features for you here.
As the web player is simply a web page, it can not configure itself to be auto-launched with the system. However you can schedule a command to be launched on system startup. For an example in Windows we can use Task Scheduler. First open Start menu and type "cmd", then right-click on the Command Prompt result and click "Run As Admin"
To launch the web player with Egde browser in kiosk mode:
SCHTASKS /Create /TN "Launch PlaySignage Kiosk" /TR "\"C:\Program Files (x86)\Microsoft\Edge\Application\msedge.exe\" --kiosk https://player.playsignage.com --edge-kiosk-type=fullscreen" /SC ONLOGON /RL HIGHEST
For Chrome browser:
SCHTASKS /Create /TN "Launch PlaySignage Kiosk" /TR "\"C:\Program Files\Google\Chrome\Application\chrome.exe\" --kiosk https://player.playsignage.com" /SC ONLOGON /RL HIGHEST
To delete the scheduled task:
SCHTASKS /Delete /TN "Launch PlaySignage Kiosk" /F
Playlists in Digital Signage can be both horizontal as well as in portrait, and In this tutorial, you’ll learn how to rotate your Digital Signage slides by 90 degrees clockwise (portrait mode). You’ll find it useful if you want to rotate your display vertically, learn more.
The PWA is built to be used in a browser, and doesn't need installing and updating. Any updates to the PWA is rolled out automatically.
Using the PWA, you're relying on the browser and the hardware, and there can be limitations that are related to the operating system and the browser you use.
Limitations for iOS-based devicesOptions can be accessed directly on the TV by using OPTIONS.
Options can be accessed directly by the player or in settings for your player.
We recommend checking out our Getting Started video.
Design your contentIf the device is offline, it means the device is not connected to the internet and therefore can not connect to our digital signage cloud. Check out the guide; Offline
Yes, the PWA works just like any other webpage and will be able to playback 4K, if your content is in 4K.
See the FireOS section of our portrait guide.
In the APP options, you can hide the top menu bar if you for example are running a touch screen. To access the top menu bar, when hidden, you can use CTRL + O for options or CTRL + Q to close the APP.
Most people think designing content for digital signage is super difficult, but if you can use Powerpoint, you can also create and design your own content in our editor.