LG has three lines of products running on WebOS: Signage, Consumer, and Hospitality. Our software works only on the WebOS 6.0 Signage series devices as the APIs on other lines are not compatible with our software (Devices labeled as Signage with essentials don’t have the necessary functionality to run our software), the following series are supported:
LG has a commercial TV series dedicated to digital signage, the WebOS TVs have a built-in player (hardware running your content), so you don’t have to get a separate device. The operating system ensures that our app is always launched at system startup and keeps it running. Due to partner-level integration, our app can control the TV and functionality, for example, it’s possible to turn the TV panel on or off at scheduled times to save power and LCD lifespan. As TVs have ports for HDMI input, you can use the HDMI input plugin to show content, such as a live TV from a TV box.
Go sign up at my.playsignage.com, using Facebook, Google, Microsoft, or simply a username and password.
Watch the video
There are a couple of things you need to do before you can install our APP.
Connect to wifi or wired Internet -> Click settings (gear icon) -> General -> Time and Date -> Click settings -> General -> Power -> No IR Power Off (4 hours) -> Ensure the option is turned OFF.
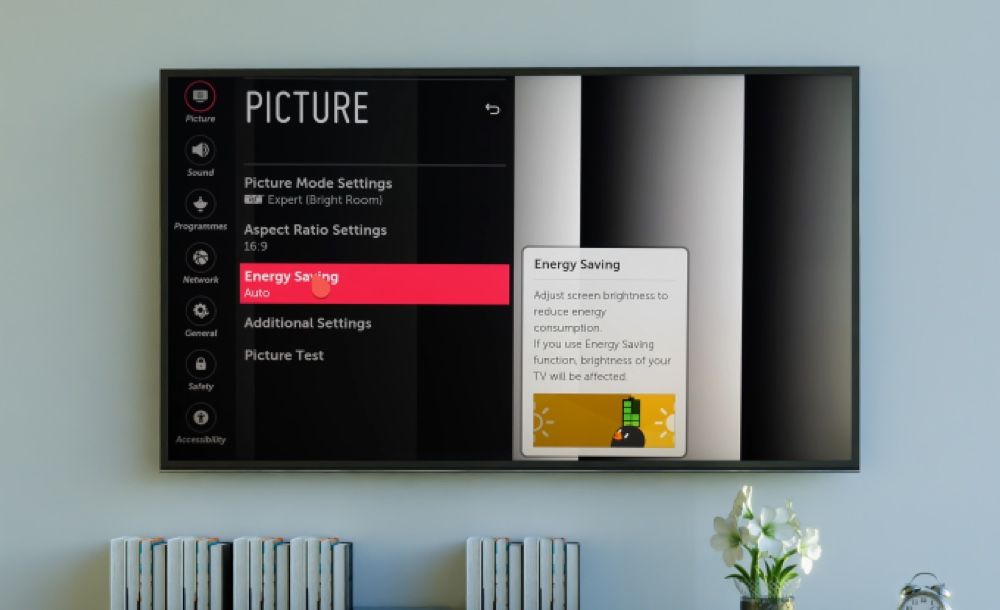
Press the Settings button on the TV (Gear icon).
Under Ez Setting navigate to SI Server Setting
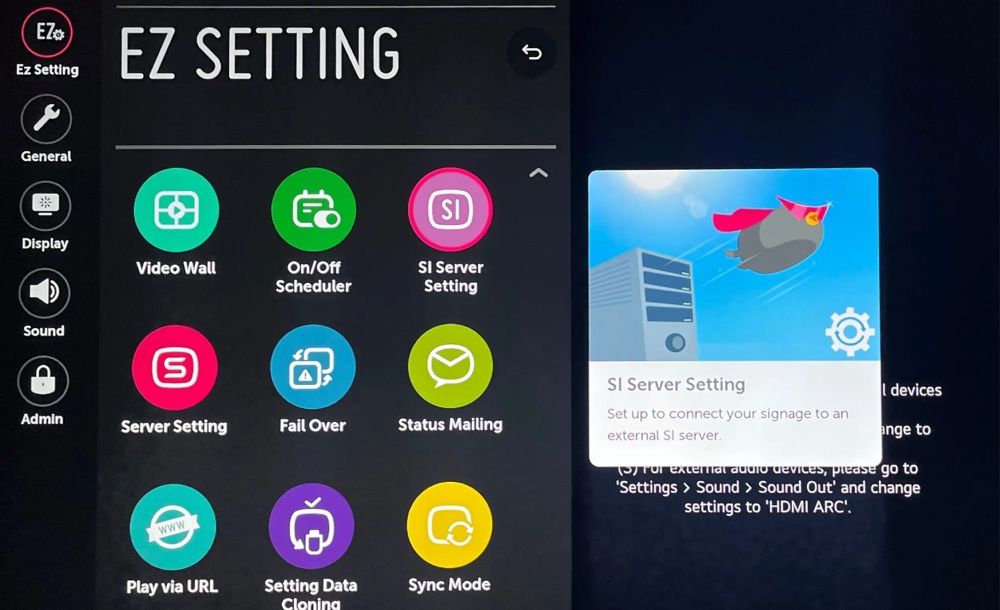
Set the following values: Fully Qualified Domain Name: on -> Enter following URL into the field: https://lg.playsignage.com/app.ipk -> Secure connection: https:// -> Application Launch Mode: Local -> Application Type: IPK
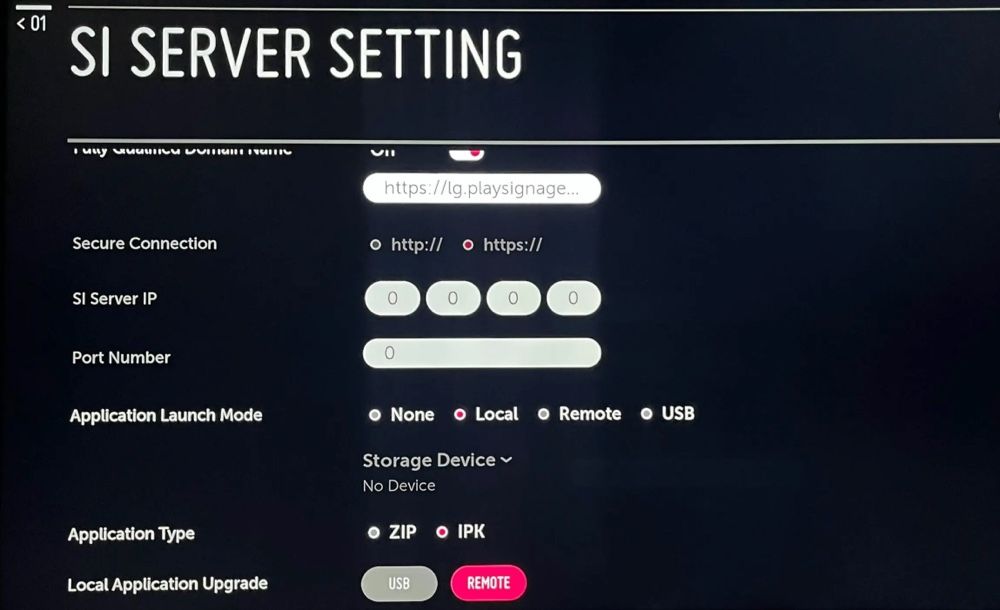
Local Application Upgrade -> click REMOTE and then CONFIRM.
The TV will now download our app and in a moment you will see the message Complete. Press OK and turn off the TV.
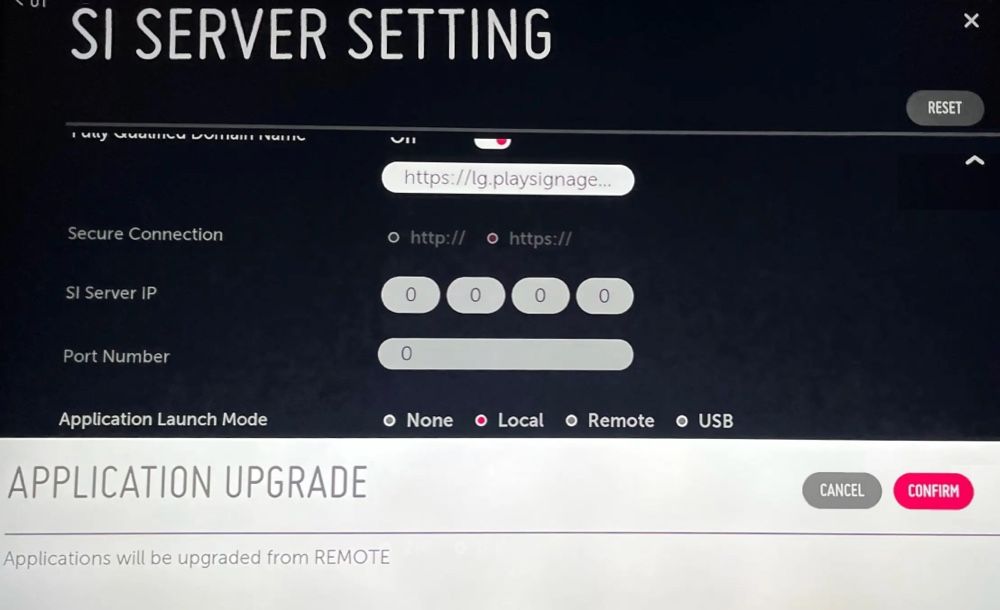
Turn on the TV again and after about 30 seconds you will see a message in the top-right corner Start to upgrade application.
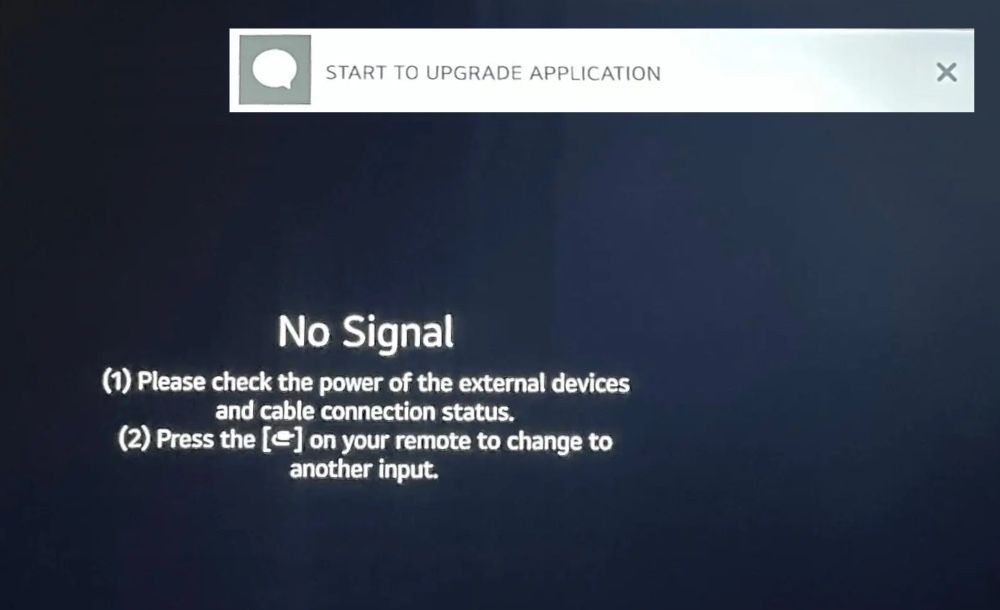
After the application has been installed, the TV will show the message Complete and our app is launched.
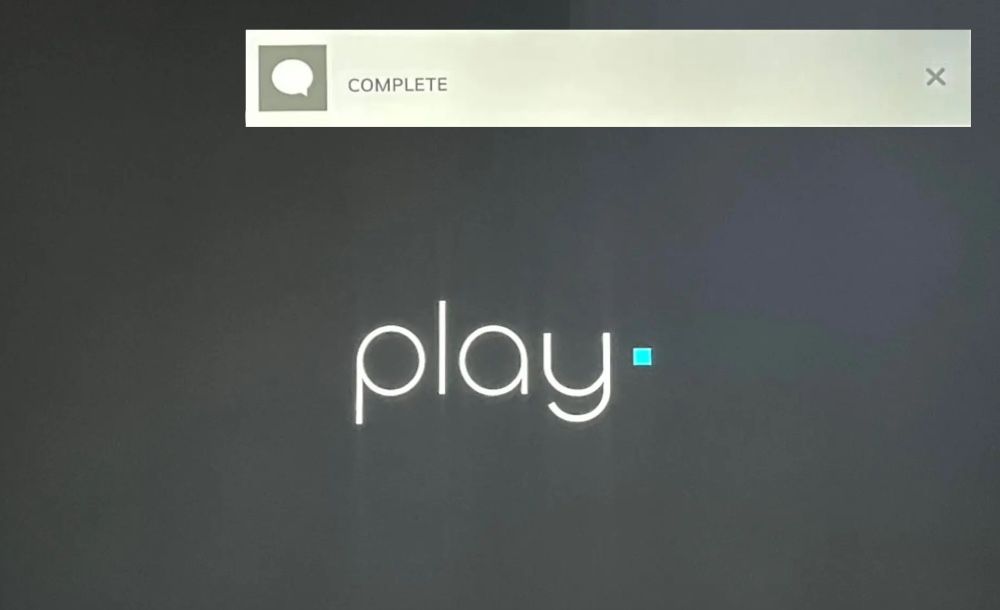
Log in at my.playsignage.com, then go to Screens -> Add screen, and use the code from the TV to link the Screen to your account.
Watch the video
It’s time to get creative. Assuming you’re already logged in, go to Playlists, create a playlist, and start designing your content.
Watch the video
The last step is linking your content to your screen. Go to Groups & Schedules, pick your playlist in the group’s base playlist, then drag and drop your screen to the group and click Publish.
Watch the video
We've gathered some of the most common features that you may need to get your LG WebOS Smart TV up and running smooth.
LG has three lines of products running on WebOS: Signage, Consumer, and Hospitality. Our software works only on the WebOS 6.0 Signage series devices as the APIs on other lines are not compatible with our software (Devices labeled as “Signage with essentials” don’t have the necessary functionality to run our software)
You can save yourself the trouble of typing in the address and loading the configuration from a USB memory stick.
Options can be accessed directly on the TV by using OPTIONS.
Options can be accessed directly by the player or in settings for your player.
Make sure that the device time is correct and that it’s connected to the Internet.
We recommend checking out our Getting Started video.
Design your contentIf the device is offline, it means the device is not connected to the internet and therefore can not connect to our digital signage cloud. Check out the guide; Offline
LG 4K devices run apps in full-HD resolution (1920×1080), but their video player is capable of 4K playback, which means the 4K videos you add to your playlist will be played in 4K resolution. This is how their TV’s architecture is set up and we can not have our app (or any other 3rd party app) in 4K.
If you want to show HDMI input inside our software, make sure that the device is plugged to the HDMI1 port of the TV.
The main reason is that the regular LG TVs don’t support auto-starting an application and recovering from a crash. Both features are essential for running digital signage content on the screen interrupted.
The devices don’t have a lot of internal storage built-in. If you find that your content exceeds the available storage size, you can expand the storage with a USB memory stick. Format the USB stick in FAT32 format and plug it into the TV.
Using the remote press the up arrow, and you see a menu bar appear, navigate to the Options menu. At the bottom of the menu you can see that Internal is the current selected option and a button titled “usb:1” (you only see this option if the USB stick is plugged in). Select the USB button and click on it, the app will now download files to the USB storage and resume playback.
Yes, thanks to partner-level integration, our app is able to control TV functions otherwise out of reach for external players, such as turning the TV panel off at a scheduled time to save power. Learn more.
Most people think designing content for digital signage is super difficult, but if you can use Powerpoint, you can also create and design your own content in our editor.