Unlike Amazon's Fire TV Stick for home entertainment, the Amazon Signage Stick is purpose-built for business. This dedicated digital signage media player transforms any TV into a dynamic display. Learn how to set up and manage your Signage Stick on this page.
If you were looking for Amazon FireTV Sticks and TV setup, please visit: Amazon FireOS
Go sign up at playsignage.com, using Facebook, Google, Microsoft, or simply a username and password.
Watch the video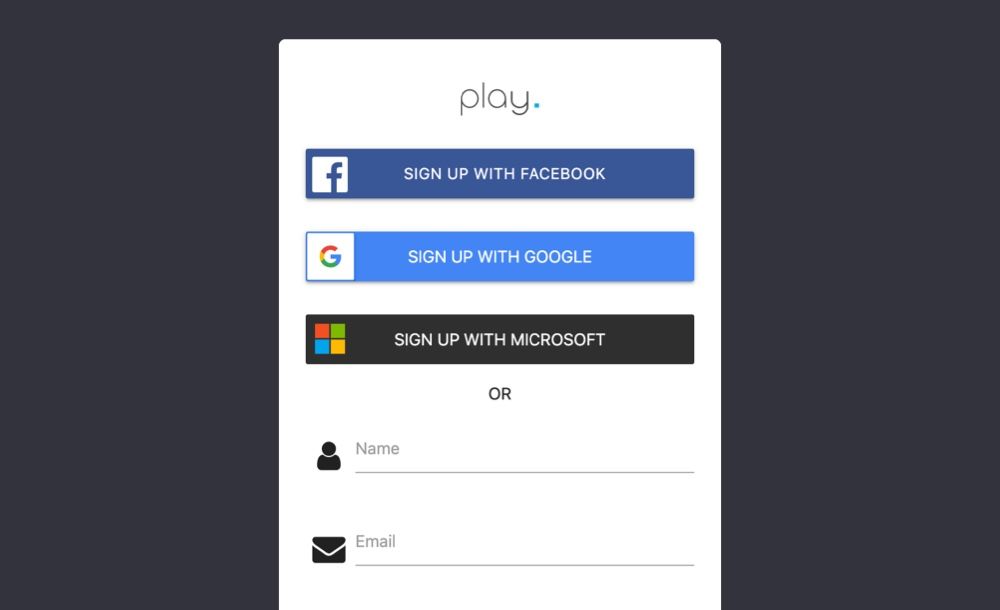

Go to console.signage.amazon.com and add your new signage stick.
Watch the video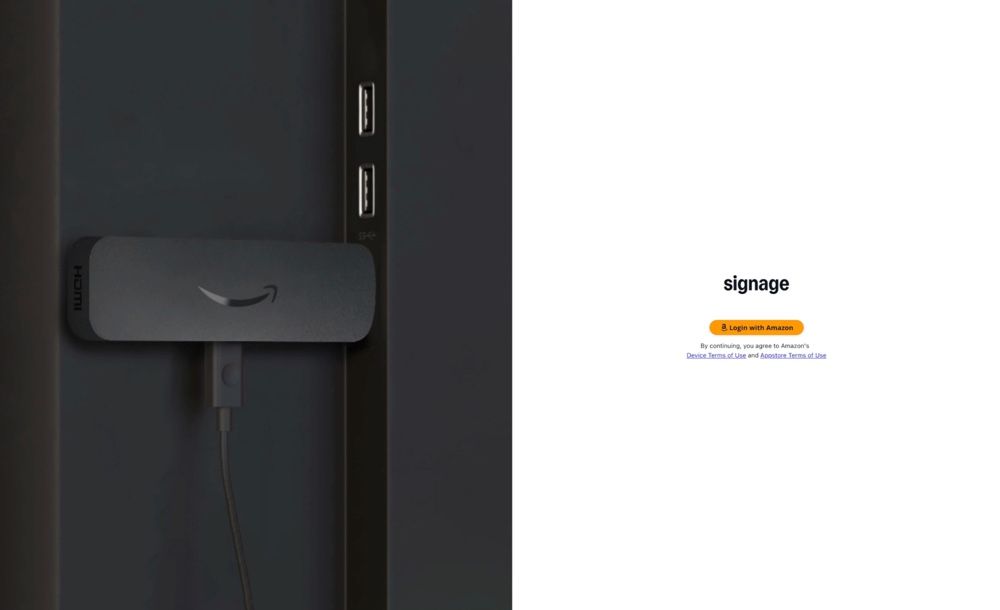
Log in at my.playsignage.com, then go to Screens -> Add screen, and use the code on the TV to link the new screen to your account.
Watch the video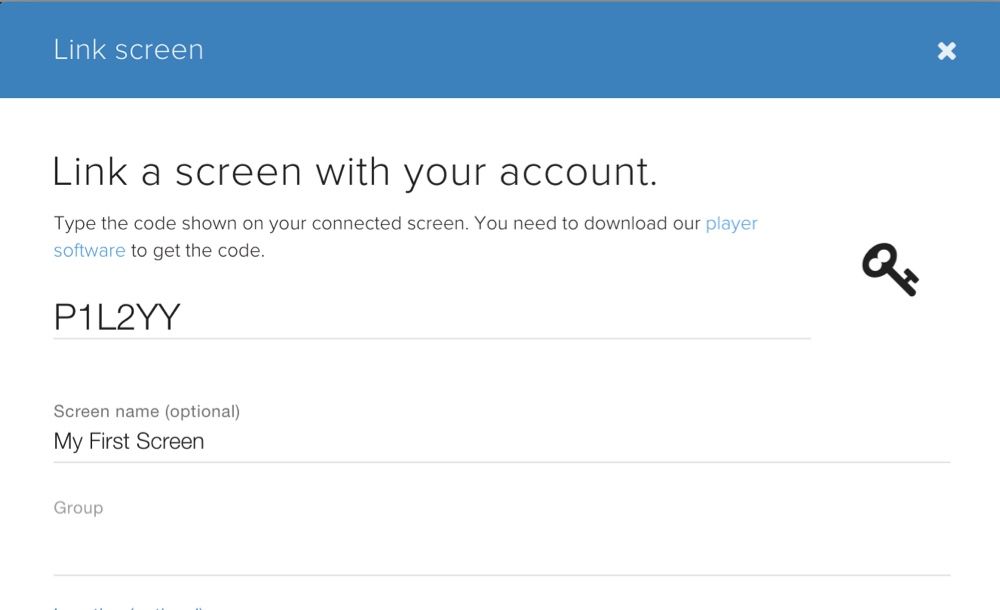
It’s time to get creative. Assuming you’re already logged in, go to Playlists, create a playlist and start designing your content.
Watch the video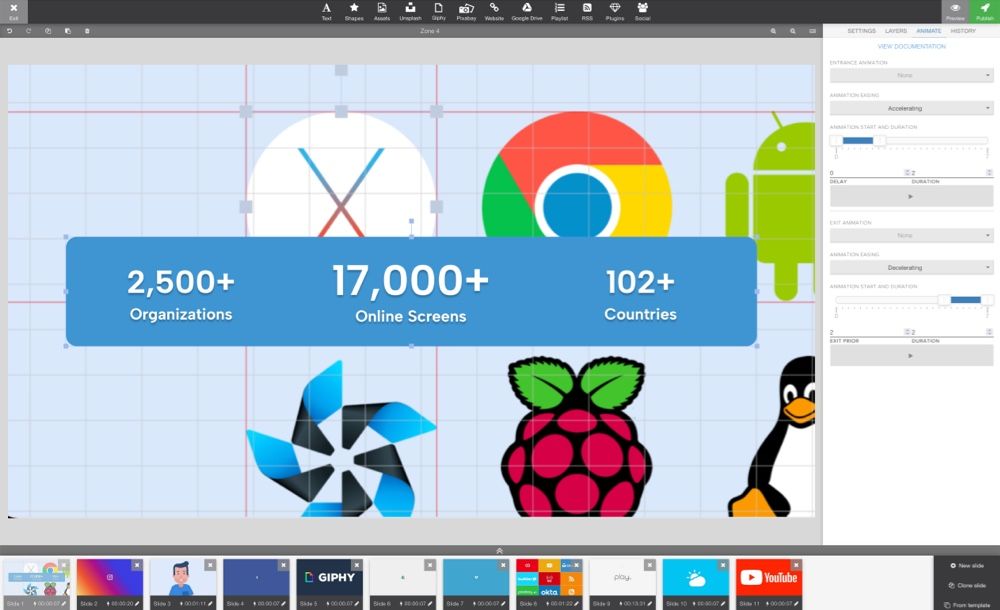
The last step is linking your content to your screen. Go to Groups & Schedules, pick your playlist in the group’s base playlist, then drag and drop your screen to the group and click Publish.
Watch the video
Even though the Amazon Signage Stick works almost out of the box, we thought we'd gather some of the most common features for you here.
Pairing codes let you use your mobile phone or computer to quickly pair a Signage device to your team's account at signage.amazon.com
Be aware that you'll see two pairing codes, the first one for pairing your device to your Amazon account, and a second pairing code to link the device to your account at my.playsignage.com
A pairing code is a unique code that is displayed on the connected display when the Amazon Signage Stick is first set up. You can set up a new Signage device by visiting the signage.amazon.com page. On this site, you can:
For more information on how to set up your Signage device, go to Connect Your Signage Stick
The signage manager is a product of Amazon and is used to manage your devices centrally.
To log in to your Signage Manager:
To start, have the following parts, accessories, and information ready:
For more information about your Amazon remote, visit [about your Signage Stick remote](https://support.signage.amazon.com/about_your_signage_stick _remote.html)
Options can be accessed directly on the TV by using OPTIONS.
Options can be accessed directly by the player or in settings for your player.
Options from the screens page (https://my.playsignage.com/screens);
Options from the settings page;
Options on the device itself;
We recommend checking out our Getting Started video.
Design your contentYes, the Amazon Signage Stick runs 4K content, even in 3rd. party apps like the one you need to run Play Digital Signage.
We do not recommend using the USB ports on the TVs as they’re meant for data transfer and can’t supply as much power as the stick may need. This leads to the device operating in a lower performance mode and can lead to it crashing often.
The standard procedure as described by Amazon is to hold the BACK and the RIGHT buttons simultaneously for about 10 sec. This will reset the Signage Stick to factory. Check the above guide on how to get started with the Signage Stick.
In the APP options, you can hide the top menu bar if you for example are running a touch screen. To access the top menu bar, when hidden, you can use CTRL + O for options or CTRL + Q to close the APP.
Most people think designing content for digital signage is super difficult, but if you can use Powerpoint, you can also create and design your own content in our editor.