ChromeOS devices with Kiosk mode for seamless startup and remote management via Google's Admin Console. Elevate your signage experience effortlessly.
Go sign up at my.playsignage.com, using Facebook, Google, Microsoft, or simply a username and password.
Watch the video

Install our app from Chrome web store.
NB! Since March 2023 chrome apps can no longer be launched on regular PC's, only ChromeOS devices can launch chrome apps.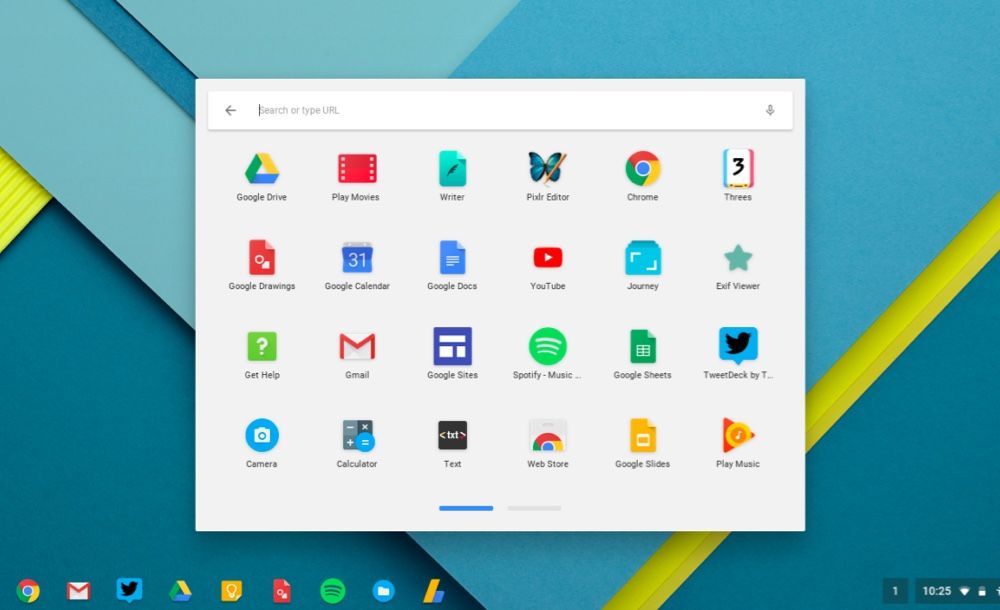
Log in at my.playsignage.com, then go to Screens -> Add screen, and use the code from the TV to link the Screen to your account.
Watch the video
It’s time to get creative. Assuming you’re already logged in, go to Playlists, create a playlist, and start designing your content.
Watch the video
The last step is linking your content to your screen. Go to Groups & Schedules, pick your playlist in the group’s base playlist, then drag and drop your screen to the group and click Publish.
Watch the video
We've gathered some of the most common features that you may need to get your Chrome media player up and running smooth.
We recommend using our PWA app when the time comes and Chrome OS can't do the job. Here's a link to the app itself, PWA
Chrome digital signage comes in two flavors
For those wanting a higher level of management and monitoring, you should be looking into Google’s Chrome Device Management. Adding your devices to Chrome Device Management, amongst other features, adds the feature of KIOSK mode on all your Chrome devices.
How to set up Chrome Device Management.Below you will find hints and instructions on how to set up and manage your devices.
Follow Google’s instructions on how to add your Chrome devices to your account.
When your Chrome device has been added you have tools for managing and monitoring your devices directly from your account.
In addition, you will find hardware information as well as health stuff for all your devices.
To add Play Digital Signage to your devices you need to add our app and set it as the default KIOSK app.
When you’re done you should be able to reboot the device from your account, the device is not going to ask for a username and password and the app will auto-launch. In fact, you don’t need to do anything.
In case you’re not already using Chrome, you can download it from the official website.
Find the Play Digital Signage extension in the Chrome web store and click Add to Chrome. The extension will be available in the Apps drawer after download.
If you’ve purchased a Chrome OS device, you can set it up using a regular browser extension as described above. However, we recommend setting it up in kiosk mode instead. Setting up a kiosk may take slightly more time but it is worth it as the kiosk mode will start the player app on system start and will ensure that the extension is always running.
Before starting you need to wipe your device. See per device instructions here.
IMPORTANT! Keep the device in developer mode (don’t go back to verified mode after wiping).After the wipe is complete, connect to a network & accept the terms but DO NOT login yet.
Press CTRL + ALT + K to enable kiosk mode.
You can now log in (you might need to create a new Google account). Install the player app from the Chrome web store.
Go to device Settings -> Accessibility and tick the ‘On-screen keyboard’ option if you plan to use this device with a touch screen.
If you plan on displaying content from YouTube, there’s one additional set to change. You’ll find the instructions in the plugin FAQ section.
Open your browser & go to the extensions page from the settings menu (you can also type chrome://extensions to the address bar):
After rebooting, you will be asked to confirm that the extension should automatically start when the machine turns on. Click ‘confirm’ and you’re done.
Options can be accessed directly on the TV by using OPTIONS.
Options can be accessed directly by the player or in settings for your player.
If for some reason you need to exit kiosk mode (f.x connect to the new WiFi network), you can do so by pressing CTRL + ALT + S during device boot (Press this combination several times when the device boots so you don’t miss the short time window).
Kiosk mode ensures that our app (extension) is launched on system startup and is kept running. This means that if the system restarts (due to power loss, crash, etc…), kiosk mode launches our extension again whereas without kiosk mode you’d have to launch it manually every time the system starts up.
Google started shutting down Chrome apps back in 2018 but has delayed the process several times. This has understandably made some users uneasy about choosing Chrome for their player software. The apps won’t be shut down overnight and the process happens in several stages, your already installed app will still keep on running. The Chrome apps will be succeeded by a Progressive Web App (PWA) technology and we have the successor ready to be released should the shutdown eventually happen, so you can continue using the player in any case.
We recommend checking out our Getting Started video.
Design your contentSee our portrait digital signage guide.
This issue is actually in ChromeOS and is extremely rare – try reloading policy registration. If this does not work, try resetting the device to factory defaults.
Chrome digital signage will update the extensions automatically, however, it is also possible to trigger the update process manually:
In the APP options, you can hide the top menu bar if you for example are running a touch screen. To access the top menu bar, when hidden, you can use CTRL + O for options or CTRL + Q to close the APP.
Most people think designing content for digital signage is super difficult, but if you can use Powerpoint, you can also create and design your own content in our editor.